Jouw startgids voor myCevora
Inschrijven voor een van onze vele Cevora-opleidingen? Het overzicht van al je inschrijvingen bekijken? Een incompany-opleiding organiseren in je bedrijf?
Eén adres: myCevora, je persoonlijke omgeving op Cevora.be. Hoe je een account aanmaakt en er vervolgens mee aan de slag gaat, dat kom je hier te weten.
Zo maak je je myCevora-account aan:
Stap 1. Mijn persoonlijke gegevens
Klik op Maak een account. Vul de gevraagde persoonsgegevens in en kies een wachtwoord dat voldoet aan deze voorwaarden:
- Minimaal 8 tekens
- Minimaal 1 hoofdletter
- Minimaal 1 kleine letter
- Minimaal 1 cijfer
- Minimaal 1 speciaal teken (~!@#$% …)
De velden met een sterretje zijn verplicht.
Had je al een account op de vorige Cevora-website?
Gebruik dan hetzelfde mailadres. Zo bewaar je je gegevens op ons leerplatform Karibu.
Stap 2. Mijn professionele gegevens
Kies bij Jouw huidige werksituatie de meest passende optie:
- Werknemer: als je werkt als bediende.
- Opleidingsverantwoordelijke en werknemer: als je verantwoordelijk bent voor opleiding in je bedrijf, als werknemer van dat bedrijf.
- Opleidingsverantwoordelijke als freelance: als je verantwoordelijk bent voor opleiding in één of meerdere bedrijven maar er niet tewerkgesteld bent. Je werkt freelance. Vul de gegevens in van het bedrijf (of de bedrijven).
- Voormalig werknemer van een PC200-bedrijf (minder dan 12 maanden geleden): als je sinds minder dan 12 maanden werkloos bent. We vragen je om je C4 te uploaden om dit aan te tonen.
- Werkzoekende in een langdurige Cevora-opleiding: als je op dit moment een Cevora-opleiding voor werkzoekenden volgt en begeleid wordt door een career coach.
- In outplacement via Cevora: als je op dit moment een outplacement-programma volgt en begeleid wordt door een opleidingsadviseur.
- Docent: als je voor Cevora werkt als docent, career coach of opleidingsadviseur.
Stap 3. Mijn account bevestigen
Zodra je het formulier afgerond hebt, krijg je een bevestigingsmail. Klik daarin op de juiste knop om je e-mailadres bevestigen. Opgelet: deze link werkt slechts 24u.
Eens je je e-mailadres hebt bevestigd, is je account aangemaakt.
Controleren jullie mijn rol als hr- of opleidingsverantwoordelijke voor mijn bedrijf?
Ja.
Creëer je een myCevora-account als hr-verantwoordelijke? Dan beschouwen we je als opleidingsverantwoordelijke en krijg je toegang tot bedrijfs- en persoonsgegevens die onderworpen zijn aan de GDPR-regels.
Wij hechten veel belang aan de bescherming van deze gegevens. Daarom controleren we elke aanvraag voordat we ze definitief goedkeuren.
Maak je voor het eerst een myCevora-account?
Dan bellen we je op bij wijze van verificatie.
Als je dat wenst, maken we graag van de gelegenheid gebruik om je uitdagingen op het gebied van competentieontwikkeling te bespreken, en de oplossingen die we jou kunnen bieden.
Kies je graag zelf een moment dat je past? Maak een afspraak
Wat vind ik in mijn myCevora-account?
Als deelnemer
- Jouw persoonlijke en professionele gegevens.
- Jouw inschrijvingen: inschrijvingen die je zelf deed en inschrijvingen die je opleidingsverantwoordelijke voor jou deed.
Ben je ex-bediende in het PC 200 of werk je niet
in het PC 200?
Check Mijn aanvragen. Daar vind je het overzicht van al je aangevraagde
opleidingen zolang ze niet zijn goedgekeurd, met hun status:
- Nieuwe aanvraag tot inschrijving: we hebben je aanvraag ontvangen.
- In verwerking: je aanvraag is in behandeling.
- In afwachting van antwoord: wij wachten op extra info van jouw kant.
- Validate: je aanvraag is goedgekeurd – deze opleiding vind je ook in de lijst ‘Mijn inschrijvingen’ terug.
- Geannuleerd: je aanvraag is geweigerd.
Als opleidingsverantwoordelijke
- Jouw persoonlijke en professionele gegevens.
- Jouw inschrijvingen en/of die van je werknemers voor alle bedrijven die je beheert. Je kan deze gegevens nu ook exporteren via de knop Exporteren.
- De aangevraagde incompany-opleidingen voor jouw bedrijf.
- De ingeplande incompany-opleidingen voor jouw bedrijf.
- De aanvragen voor inschrijvingen voor niet PC 200-werknemers.
- Het overzicht van de medewerkers met een myCevora-account (waaronder diegene die een account als opleidingsverantwoordelijke hebben)
Hoe pas ik mijn gegevens aan?
Klik naast je naam op Aanpassen om je persoonsgegevens en werksituatie te wijzigen: functie, bedrijf, professionele gegevens …
Hoe pas ik mijn e-mailadres aan?
Opgelet: als je je e-mailadres aanpast, verandert ook je myCevora-login. Je moet dan even opnieuw aanmelden.
- Klik naast je naam op Aanpassen en dan op Je e-mailadres wijzigen.
- Voer tweemaal je nieuw e-mailadres in en bevestig.
- Je ontvangt een bevestigingsmail op dit nieuw adres.
- Klik hierin op de link om te bevestigen. Deze blijft actief gedurende 24 uur.
Hoe pas ik mijn wachtwoord aan?
Klik op Kies een nieuw wachtwoord en volg de stappen.
Ik ben mijn wachtwoord vergeten, wat nu?
- Klik op Aanmelden en dan op Ik ben mijn wachtwoord vergeten.
- Vul je e-mailadres in en ontvang in je mailbox onze instructies om een nieuw wachtwoord aan te maken.
Hoe pas ik mijn rol aan van bediende naar opleidingsverantwoordelijke?
- Klik in de rubriek Jouw professioneel profiel op Aanpassen.
- Vink aan: Ik ben verantwoordelijk voor het opleidingsbeleid, bijvoorbeeld als hr-verantwoordelijke of zaakvoerder.
- Vul het btw-nummer in van de organisatie(s) waarvoor je verantwoordelijk bent.
- Wij verifiëren je
aanvraag.
Hoe voeg ik als opleidingsverantwoordelijke een bijkomende bedrijf toe aan mijn account?
- Klik in de rubriek Jouw professioneel profiel op Aanpassen.
- Voeg het btw-nummer toe van het extra bedrijf of de extra bedrijven waarvoor je verantwoordelijk bent.
- Wij verifiëren je aanvraag.
Heb je een opleiding gespot in onze catalogus en wil je je graag inschrijven? Dat doe je in een paar eenvoudige stappen, ook als opleidingsverantwoordelijke.
Ik ben werknemer in een PC 200-bedrijf
Stap 1. Inloggen op myCevora
- Klik in de rechterbovenhoek van je scherm op ‘Aanmelden’ en log in met je e-mailadres en wachtwoord.
- Nog geen account op myCevora? Ga naar ‘Mijn account aanmaken’ en volg het stappenplan.
Stap 2. Een opleiding kiezen en de inschrijving doen
Ga naar het menu ‘Alle Opleidingen’ en zoek in de lijst de opleiding die je wil volgen. Je kan filteren op thema en taal of zoeken op trefwoord.
- Klik op de button 'Schrijf me in'.
- Vink de optie ‘Gratis’ aan.
- Selecteer de datum van je voorkeur.
- Klik op ‘Volgende’
Stap 3. De inschrijving bevestigen
- Controleer je winkelmandje en klik op ‘Volgende’.
- Selecteer je naam en klik op 'Volgende'.
- Het overzicht van je inschrijving verschijnt op het scherm. Klik op ‘Bevestigen’.
- Je ontvangt, samen met alle opleidingsverantwoordelijken een bevestigingsmail. De opleiding verschijnt onmiddellijk bij ‘Inschrijvingen’ op je myCevora-account.
Ik ben opleidingsverantwoordelijke in een PC 200-bedrijf
Stap 1. Inloggen op myCevora
- Klik in de rechterbovenhoek van je scherm op ‘Aanmelden’ en log in met je e-mailadres en wachtwoord.
- Nog geen account op myCevora? Ga naar ‘Mijn account aanmaken’ en volg het stappenplan.
Stap 2. De opleiding kiezen en de inschrijving doen
Ga naar het menu ‘Alle Opleidingen’ en zoek in de lijst de opleiding die je wil volgen. Je kan filteren op thema en taal of zoeken op trefwoord.
- Klik op de button 'Schrijf jezelf of PC 200-werknemers in'.
- Vink de optie ‘Gratis’ aan.
- Selecteer de datum van je voorkeur.
- Kies aantal deelnemers dat je wil inschrijven.
- Klik
op ‘Volgende’.
Stap 4. Mijn inschrijving bevestigen
- Controleer je winkelmandje en klik op ‘Volgende’.
- Selecteer de naam van de werknemers en klik op 'Volgende'. Zie je enkel je eigen naam in de lijst, pas dan eerst je rol aan naar opleidingsverantwoordelijke in jouw myCevora-account.
Let op: je kan enkel medewerkers inschrijven die een myCevora-account hebben. Via het stappenplan ‘Een account aanmaken’ brengen ze dat snel in orde.
- Het overzicht van de inschrijving verschijnt op het scherm. Klik op ‘Bevestigen’.
- De deelnemer ontvangt een bevestigingsmail. Als opleidingsverantwoordelijke, zie je onmiddellijk de opleiding verschijnen in ‘Inschrijvingen’.
Ik ben ex-bediende van een PC 200-bedrijf of ik werk niet voor een PC 200-bedrijf
Stap 1. Inloggen op myCevora
- Klik in de rechterbovenhoek van je scherm op ‘Aanmelden’ en log in met je e-mailadres en wachtwoord.
- Nog geen account op myCevora? Ga naar ‘Mijn account aanmaken’ en volg het stappenplan.
Stap 2. Een opleiding kiezen en een inschrijving vragen
Ga naar het menu ‘Alle Opleidingen’ en zoek in de lijst de opleiding die je wil volgen. Je kan filteren op thema en taal of zoeken op trefwoord.
- Klik op de button 'Aanvraag tot inschrijving'.
- Kies de datum van je voorkeur.
- Het overzicht van je aanvraag vind je terug in 'Aanvragen voor inschrijvingen' op je myCevora-dashboard.
- Zodra de aanvraag door ons aanvaard is, ontvang je een bevestigingsmail en verschijnt de opleiding bij 'Inschrijvingen' op je myCevora-dashboard.
Ik ben werkzoekende in een Cevora-opleiding of deelnemer in een outplacementtraject bij Cevora
Je kan je niet zelf inschrijven voor een Cevora-opleiding. Contacteer je Career Coach of opleidingsadviseur om dat voor jou in orde te brengen.
Zodra deze je heeft ingeschreven ontvang je een bevestigingsmail en verschijnt de opleiding bij “Inschrijvingen” op je myCevora-dashboard.
Hoe kan ik mij of mijn werknemers zonder kosten uitschrijven voor een opleiding?
- Klik in je myCevora-dashboard op Inschrijvingen.
- Selecteer de opleiding die je wilt annuleren.
- Klik op Inschrijving annuleren en kies de reden (bv. ziekte, geen tijd). De status verandert in het overzicht naar Geannuleerd.
Ik ben opleidingsverantwoordelijke. Hoe kan ik zien of mijn werknemers de opleiding hebben gevolgd?
- Klik in je myCevora-dashboard op Inschrijvingen.
- Selecteer de opleiding naar keuze.
- Als de werknemer de opleiding heeft gevolgd, staat het vakje “aanwezig” aangevinkt.
Heb je een opleiding gespot in onze catalogus en wil je die exclusief voor jouw bedrijf organiseren? Dan zijn onze incompany-opleidingen wat je zoekt .
1. Hoe vraag ik een incompany-opleiding aan voor mijn bedrijf?
Stap 1. De opleiding kiezen
- Klik in de rechterbovenhoek van je scherm op ‘Aanmelden’ en log in met je e-mailadres en wachtwoord.
Let op, om een incompany-opleiding aan te vragen, moet je een profiel hebben als opleidingsverantwoordelijke. Als dat niet het geval is, volg het stappenplan in de sectie ‘Mijn account beheren’.
- Ga naar het menu ‘Alle Opleidingen’ bovenaan je scherm.
- In deze lijst zoek je de opleiding die je incompany wil organiseren. Je kan filteren op thema en taal of zoeken op trefwoord.
- Klik op ‘Incompany-opleiding aanvragen’
Stap 2. De aanvraag doen
- Selecteer het bedrijf waarvoor je een incompany-opleiding aanvraagt. Zijn er meerdere bedrijven of entiteiten betrokken, vul dan ook de rubriek ‘Between company’ in.
- Vul het formulier in. Je kan het aantal deelnemers later aanpassen, maar het minimum is zes.
- Klik op ‘Bevestigen’. Je ontvangt een mail met het overzicht van je aanvraag.
- De aanvraag verschijnt in 'Aanvragen voor incompany-opleidingen' op je myCevora-dashboard met de status en alle details zoals gevraagd:
Nieuwe incompany-aanvraag:
we hebben de aanvraag ontvangen.
In verwerking: de aanvraag is in behandeling.
Wacht op antwoord van klant: wij wachten op extra info van jouw kant.
Ingepland: de incompany-opleiding is ingepland, dus je kan je medewerkers
inschrijven.
Geweigerd: je aanvraag werd geweigerd.
Geannuleerd: je aanvraag werd geannuleerd.
2. Hoe bevestig ik de incompany-opleiding?
- Na maximaal één week ontvang je van ons een e-mail met enkele datavoorstellen in de door jou gekozen periode.
- Laat ons binnen de week weten welke datum je kiest.
- We bezorgen je een bevestigingsmail. Vanaf dat moment kan je de deelnemers inschrijven.
-
Je vindt de sessies in ‘Ingeplande incompany-opleidingen’.
3. Verdere opvolging
- 3 weken voor de incompany-opleiding: je ontvangt van ons een herinneringsmail om deelnemers in te schrijven.
- 2 weken voor de opleiding: we bezorgen een laatste bevestigingsmail. Zijn er minder dan 6 deelnemers, dan annuleren we de incompany-opleiding en krijg je hier ook een bericht van.
4. Hoe schrijf ik collega's in voor een incompany-opleiding?
💡 Je kan enkel deelnemers toevoegen als je een myCevora-account als opleidingsverantwoordelijke hebt.
- Op het myCevora-dashboard klik je op ‘Ingeplande incompany-opleidingen’. Je vindt er het overzicht van al de ingeplande incompany-opleidingen.
- Kies de sessie waarvoor je inschrijvingen wil doen. Rechtsonder klik op ‘Schrijf deelnemers in’. Je komt dan op de pagina van de opleiding. Hier kan je de deelnemers inschrijven. Kies de juiste knop, afhankelijk of de deelnemers tot het PC 200 behoren of niet.
- Kies de datum van jouw incompany-opleiding.
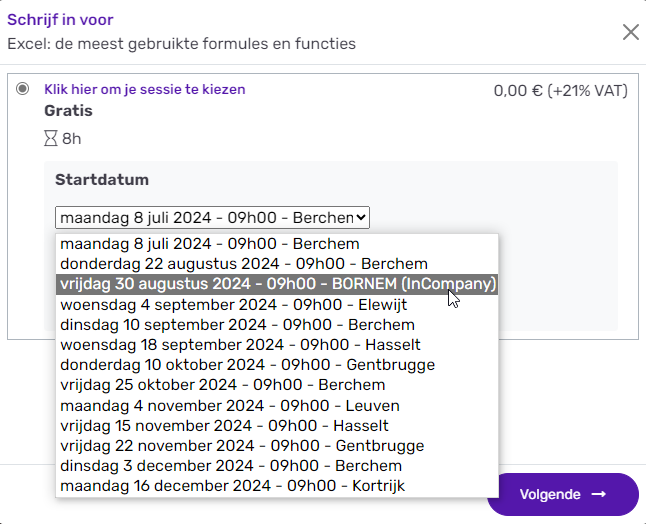
- Duid aan hoeveel deelnemers je wilt inschrijven en klik op Volgende.
- Kies de juiste medewerkers en klik op Volgende.
💡 Je kan enkel collega’s inschrijven die een
myCevora-account hebben.
- Je ziet nu het overzicht van de inschrijvingen. Klik op Bevestigen. Ziezo, klaar!
- De deelnemers ontvangen een bevestigingsmail. Als opleidingsverantwoordelijke, zie je onmiddellijk de opleiding verschijnen bij ‘Inschrijvingen’. Deze staan in dezelfde lijst als de ‘normale’ inschrijvingen.
💡 Je kan deelnemers inschrijven tot 4 dagen voor de start
van de incompany-opleiding. Stuur voor laattijdige inschrijvingen een mailtje naar [email protected] (tot 1 dag voor de
start).
5. Hoeveel plaatsen zijn er nog?
- Op het myCevora-dashboard klik je op ‘Ingeplande incompany-opleidingen’. Je vindt er het overzicht van al de ingeplande incompany-opleidingen en het aantal al ingeschreven deelnemers.
- Klik op de sessie om al de details te raadplegen.
Heb je een probleem bij de aanmaak van je account of bij een inschrijving? Contacteer ons.